

本日は、
エックスサーバーでWordPressのバックアップを
取る方法を解説いたします。
バックアップを取るためには
データファイルと
MySQLサーバーの両方のバックアップが必要です。
それでは始めますね^^
バックアップ方法
まず【データファイル】のバックアップから始めます。
エックスサーバーのサイトに行きます。
※インフォパネルからログインしました。
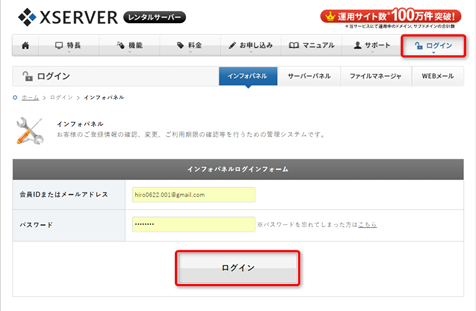
【会員IDまたはメールアドレス】
【パスワード】
をそれぞれ記入して頂き「ログイン」をクリックして下さい。
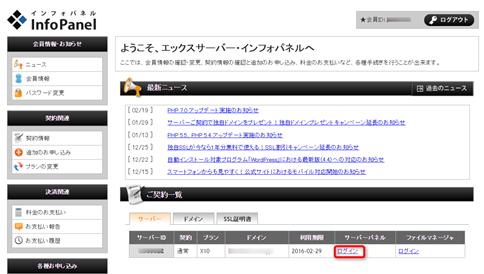
「サーバーパネル」から「ログイン」します。
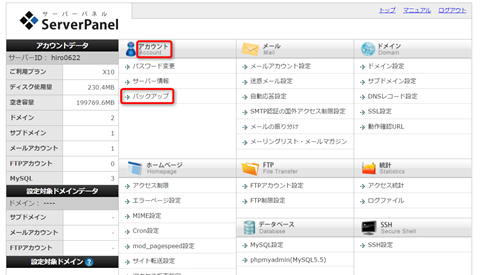
サーバーパネルの「アカウント」から「バックアップ」を
クリックします。
すると「対象ディレクトリ」に
ホームディレクトリと各種のディレクトリが表示されます。
ここで自分が欲しいものを選択して頂き、ダウンロードします。
※全てのホームページのデータを
一度にバックアップしたい時は「ホームディレクトリ」を
クリックして下さい。
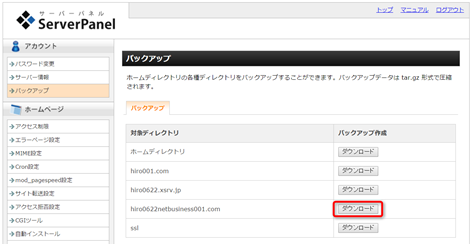
欲しいデータをダウンロードします。
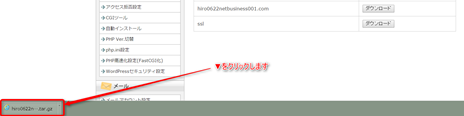
私の場合ですと
Google Chromeというブラウザを使用していますが
その場合、画像のように左下にバックアップファイルが
出てきます。
そのボタンの右側の▼をクリックします。
その中の「フォルダを開く」をクリックして下さい。
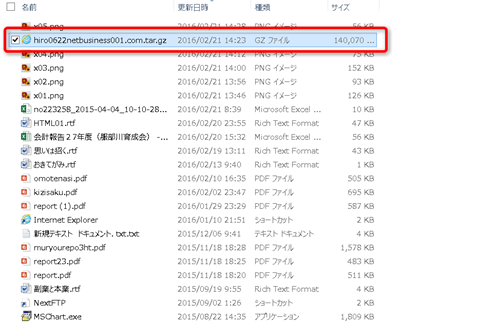
するとこのようにファイルがダウンロードされました。
このファイルを何処か分かりやすいところに
新しくファイルを作って置いておくと良いですね。
MySQLのバックアップ方法
ログインは、先程のデータファイルと同じです。
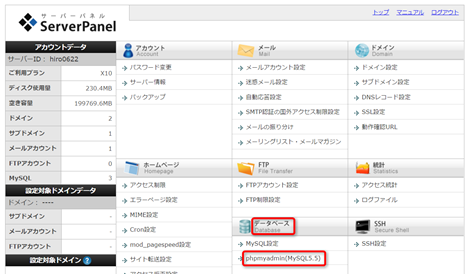
データベースの「phpmyadmin(MySQL5.5)」を
クリックし『phpmyadmin』にログインをします。
もしログイン用のユーザー名とパスワードが分からない場合は、
まずFFFTPなどでサーバーのデータベースにアクセスします。
自分のサイトURLのフォルダ⇒『public_html』の直下にある
『wp-cofig.php』というファイルを開きます。
そうすると
/** MySQL データベースのユーザー名 */
/** MySQL データベースのパスワード */
にユーザー名とパスワードの情報があります。
この情報をコピペして頂ければOKです。
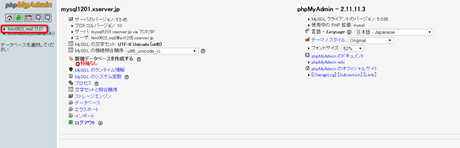
ログインして頂くとこのような管理画面になりますので
データベース名をクリックします。
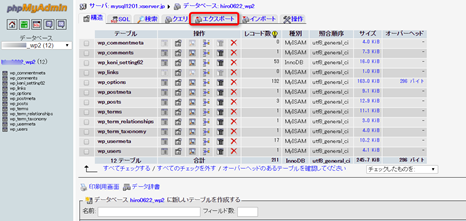
するとこのような画面になりますので
その中の「エクスポート」をクリックして頂きます。
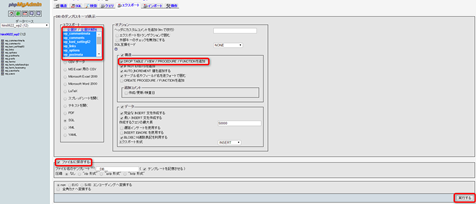
「DROP TABLE / VIEW / PROCEDURE / FUNCTIONを追加」
にチェックを入れ、エクスポートが「全選択」になっているか、
「SQL」が選択されているかを確認し
「ファイルに保存する」にチェックを入れます。
確認が終わり問題がなければ「実行する」をクリックします。
こちらも先程のデータファイルと同じで
バックアップファイルの▼をクリックをクリックして
「フォルダを開く」でバックアップファイルを
先程のフォルダに保存して頂ければ完了です。
もし何か分からないことがあればお問い合わせ下さい^^
最後までありがとうございました。
ヒロ



ヒロさん、
こんばんは、
加南です。
先日はブログにお越しいただき、
コメントありがとうございました。
バックアップ、大切ですね。
自分が作ったワードやエクセルの
資料だけをバックアップすればいい、
その程度の知識しかありませんでした。
きちんとバックアップとっておいた方がいいよ
と勧められて、慌ててやっています。
あとで泣かないように
日々の備えが必要ですね。
応援完了です。
加南
加南さん、おはようございます!
いつもお世話になっております。
コメントありがとうございます^^
エックスサーバーでのバックアップ方法ですが
簡単ですよね。
以前、サーバーのお引越しの際
バックアップを取っていて
凄く助かりましたので
バックアップの重要性を実感しています^^
転ばぬ先の杖ですねw
また遊びに来て下さい。
応援ありがとうございます^^
ヒロさん、こんにちは。
めいこです。
バックアップとても大事ですよね。
ある意味、命綱をいいますか…
何かあった時には遅いので私も日頃から
バックアップはこまめにしております。
私は今別のサーバーを使っているのですが
エックスサーバーへ乗り換えようと考えているので
参考になります。
応援完了です。
また来ます。
めいこさん、こんにちは!
いつもお世話になっております。
コメントありがとうございます^^
私も以前、サーバーのお引越しをしましたが
色々と苦労しましたので
きっちりとバックアップを取って下さいね^^
こまめにされているようでしたら大丈夫ですが
復元の仕方などもイメージしておいたほうが
あとが楽ですよ^^
また遊びに来て下さいね。
応援ありがとうございます^^
ヒロ様 おはようございます。
ブログへの訪問有難うございました。
サーバーからのダウンロード法が判らなかったので
大変参考になりました。
そのため
何とかパソコン上だけで処理しようと
悪戦苦闘していました。
サーバーは違いますが
どうにかなりそうな気がしてきました。
有益な記事を有難うございました。
今後とも宜しくお願いします。
Toshikinuyo
Toshikinuyoさん、こんばんは!
いつもお世話になっております。
コメントありがとうございます^^
サーバーによって少し違ってきますので
マニュアル等、ご参考になられて
安全に行って下さいね^^
また遊びに来て下さいね。
こちらこそよろしくお願い致します。
ヒロさん、こんばんは!
バックアップは大切ですよね。
こういうふうにお邪魔してふと気が付くことが
多いですが、最近は少なくなったと言っても
やはりけっこうトラブルに見舞われることも
ありませすのでさっそくいろいろなデータを
見直してみます。
ありがとうございました。
応援完(^0^)/
まわりみちさん、こんばんは!
早速のご訪問&コメントありがとうございます。
転ばぬ先の杖といったところでしょうか^^
私は、過去にバックアップをとっていて
助かったことがあったので
凄く重要だと感じています^^
また遊びに来て下さいね^^
応援ありがとうございます。