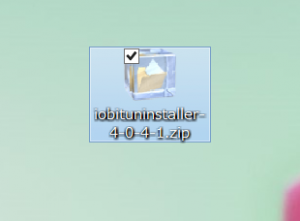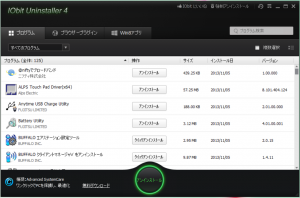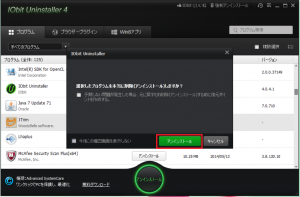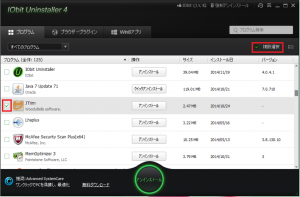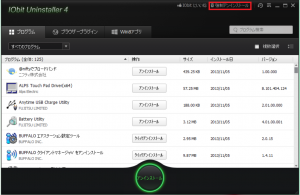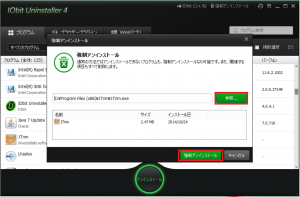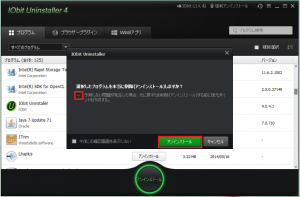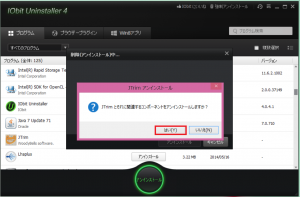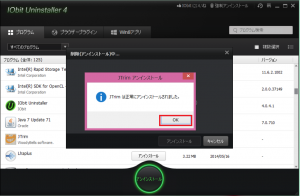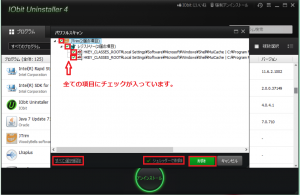不必要なプログラムやフォルダのアンインストールと削除を
高速かつ簡単に出来る多機能アンインストール
支援ソフト【IObit Uninstaller】をご紹介致します。
IObit Uninstaller
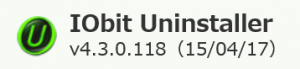
通常の場合、Windowsに内蔵された
「プログラムの追加と削除」からアンインストールを
行えばいいのですが、通常のアンインストールでは、
遅かったり、残ってしまうファイルやフォルダなどがあったり、
アンインストールしにくいプログラムというものがあります。
そんなプログラム等を削除してくれる無料ツールが
【IObit Uninstaller】です。
しかも検索機能も優れていて、文字列入力による
※インクリメンタルサーチでプログラムを絞り込んだり、
サイズの大きいプログラムや使用頻度の低いプログラム、
Webブラウザー用のツールバーだけをワンクリックで
絞り込み表示できる。
そのほか、リストに表示されないプログラムを、
ドラッグ&ドロップするだけで強制的にアンインストールする
機能も搭載されています。
※文字の入力のつど、自動的に検索が行われる検索方法のこと。
それでは、ダウンロードして行きましょう。
IObit Uninstaller
窓の社からダウンロードをクリック。
ダウンロードが完了したらデスクトップ上でファイルを
ダブルクリックして下さい。
するとこのような画面になりますので
起動させてみましょう。
iobituninstaller.exe を右クリックで【開く】をクリック。
ユーザーアカウント制御の画面で【はい】をクリックして戴くと
次の画面になります。
これで準備は完了です。
操作方法
操作方法は、いたって簡単です。
まずは、通常のアンインストール方法ですが
アンインストールしたいプログラムファイルの
【アンインストール】をクリックすると、
以下のような画面になります。
画像では、JTrim に合わせていますが、
選択したプログラムを本当に(アンインストール)しますか?」
と表示されるので、「アンインストール」を
クリックするだけですが、この時に、
「予期しない問題が発生した場合、
元に戻すため削除(アンインストール) する前に復元ポイント
を作成する」にチェックを入れると、復元ポイントが
作成されます。
一括でアンインストールする方法
【複数選択】にチェックを入れてアンインストールしたい
プログラムにチェックを入れ、「アンインストール」を
クリックです。
画像では、JTrim だけですが、複数のソフトをまとめて
アンインストールする事が可能です。
またアンインストール後に残るレジストリやファイルを
スキャンして削除する事が可能です。
強制アンインストール
アンインストールしたいプログラムがWindowsの
「プログラムと機能」のリストにない場合でも削除する事が
可能です。
赤枠の【強制アンインストール】をクリック。
すると以下の画面になりますので、【参照】から
アンインストールしたいプログラムを入れて
【強制アンインストール】をクリックします。
すると「選択したプログラムを本当に
削除(アンインストール)しますか?と表示されますので
【アンインストール】をクリックします。
※【アンインストール】をクリックすると
すぐに実行されますので、本当にアンインストールを
してもいいかきちんと確認してから行うようにして下さい。
その時に「予期しない問題が発生した場合、
元に戻すため削除(アンインストール)する前に
復元ポイントを作成する」にチェックを入れると、
復元ポイントが作成されます。
次にこのような画面が表示されますので、
【はい】をクリックして下さい。
次の画面で【OK】をクリックして戴くと完了です。
パワフルスキャンを実行するとパソコン内に
アンインストールしたプログラムの残った項目等が
確認できます。
何も残っていない場合は、
「不要なファイルは検出されませんでした。」と
表示されて終了です。
削除されなかったファイルやレジストリが表示された場合
「すべて選択」をクリック。「シュレッダー」に
チェックを入れ「削除」をクリックして戴くと
完全削除されます。
先程のように「本当に選択した項目を削除しますか?」
と言う画面が出てきますので、「はい」をクリックして下さい。
「削除されました。」と出ますので、「OK」をクリックして
戴くと完了です。
最後に
いかがでしたか? とても簡単でしたね。^^
パソコンを使用いていると知らない間に不要になった
プログラム等が結構たくさんありますよね。
通常通りアンインストールしてもパソコン内に知らないうちに
残っていたり、アンインストールしにくいプログラム等が
あったりするものです。
そこでそのような残骸等もアンインストールしてくれるのが
【IObit Uninstaller】です。
この便利な無料ツールを活用して戴き、少しでも
貴方のパソコン環境がよりよいものになれば幸いです。
最後までありがとうございました。
ヒロ